Summary
As more people return to the office, the demand for collaboration in meeting rooms is increasing. Digital whiteboards are essential in enabling interaction between remote and local participants. Historically, this has been made possible by adding a meeting-room PC that is connected to an interactive display. However, most current meeting rooms do not accommodate a meeting-room PC but are instead set up for BYOD (Bring Your Own Device). In this blog post, we investigate various existing options that allow the same set up but with the addition of an InGlass™ interactive display for hybrid whiteboard collaboration.
The Goal
An optimal BYOD with an interactive display requires the following characteristics:
- Support of both touch and pen
- Low latency between the pen touch on the display and the ink showing on the display
- 4K 60Hz display support
- Low-cost setup
- No training required for end users
- Flexible meeting-room design
The options
The configuration depends on the meeting room environment and IT requirements. Options explored in this article include:
- USB-C cable that facilitates display and AV equipment over the same cable
- HDMI cable for display, and USB for other AV equipment
- Wireless connections
- Logitech Swytch
USB-C Cable
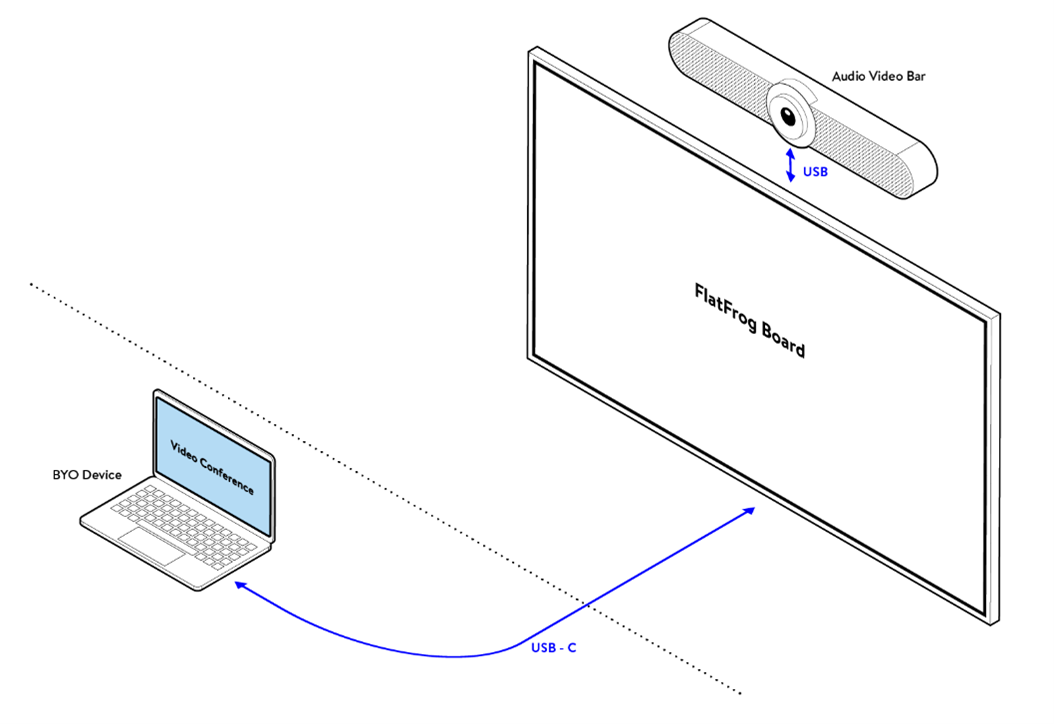
A single USB-C cable accommodates all connections (display, touch, AV). This is the ideal setup to get a very high-performance connection between the computer and display. To make this possible, you would need a USB-C dock on the display side for connecting the display and AV equipment. An alternative is to obtain one of the many InGlass™ displays on the market that have a built-in USB-C port. This allows a single cable to connect the computer and the display, making the high-performance setup very easy.
Unfortunately, there are a few drawbacks to this solution, and the biggest problem is cable length. To get the best performance, the USB-C cable cannot be more than 1.8 meters (6 feet) in length. Although USB-C cables on the market reach up to 5 meters (16.4 feet), these do not support the full data transfer rate. Another problem is that all users in the meeting room must have a laptop with a USB-C connector. This PC port setup is more common, but many older laptops do not support USB-C.
Pros:
- High performance (4K 60Hz)
- Single cable makes it easy to use
- Low cost
Cons:
- Not possible to use long cables for maximum performance
- Not all laptops have a USB-C connector
- Requires laptops with good GPUs to get the full performance
HDMI + USB Cable
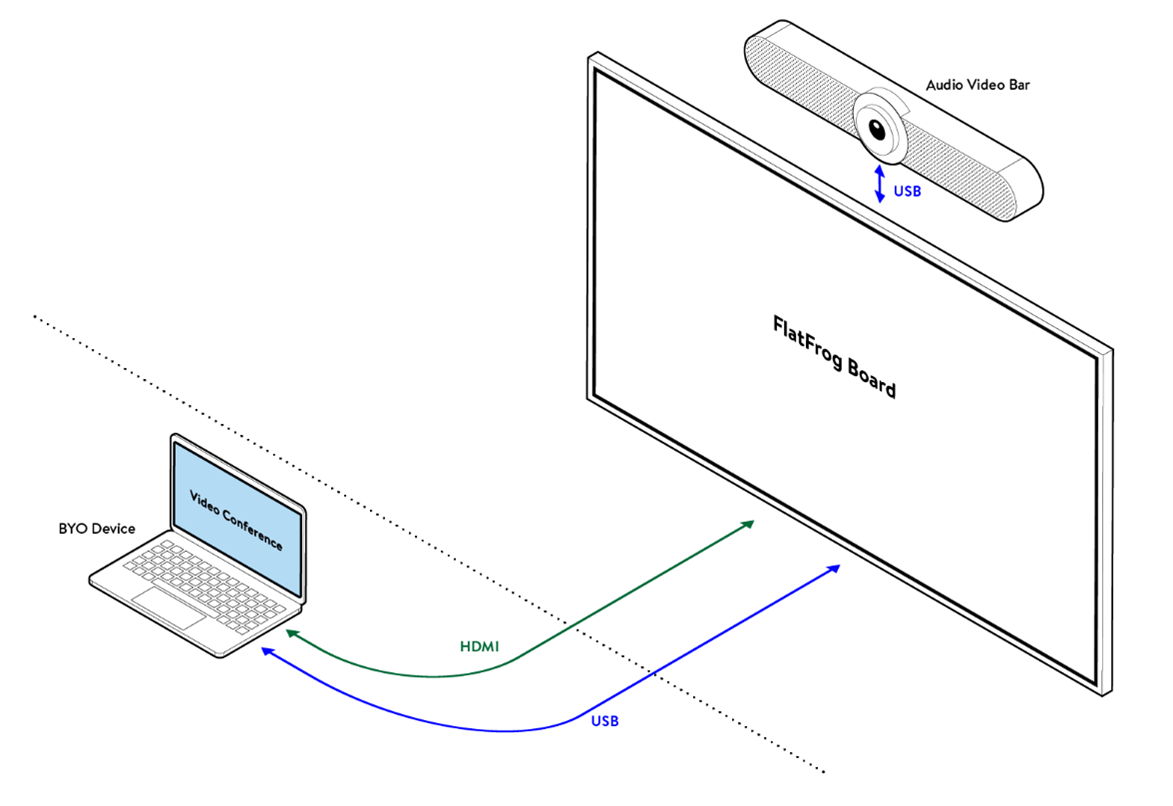
The traditional BYOD has an HDMI cable for laptop connection and screen sharing, combined with a USB-Cable for AV equipment. This setup also works for a BYOD with an interactive display. To make this work, you should use an interactive display with a built-in USB hub. This is supported by most InGlass™ displays on the market. Then, connect all the AV equipment to the interactive display with the touch USB cable. The problem with this setup is that the user needs to connect two cables to the laptop. And since most modern laptops do not have an HDMI connector, it creates the need for an additional adapter.
Pros:
- Same or similar setup to most meeting rooms today
- Low cost
- Allows long cables (5+ meters)
Cons:
- Lower performance (4K 30Hz in most cases)
- Multiple cables to connect
- Might need adapters for both USB and HDMI cables when using modern laptops
Wireless
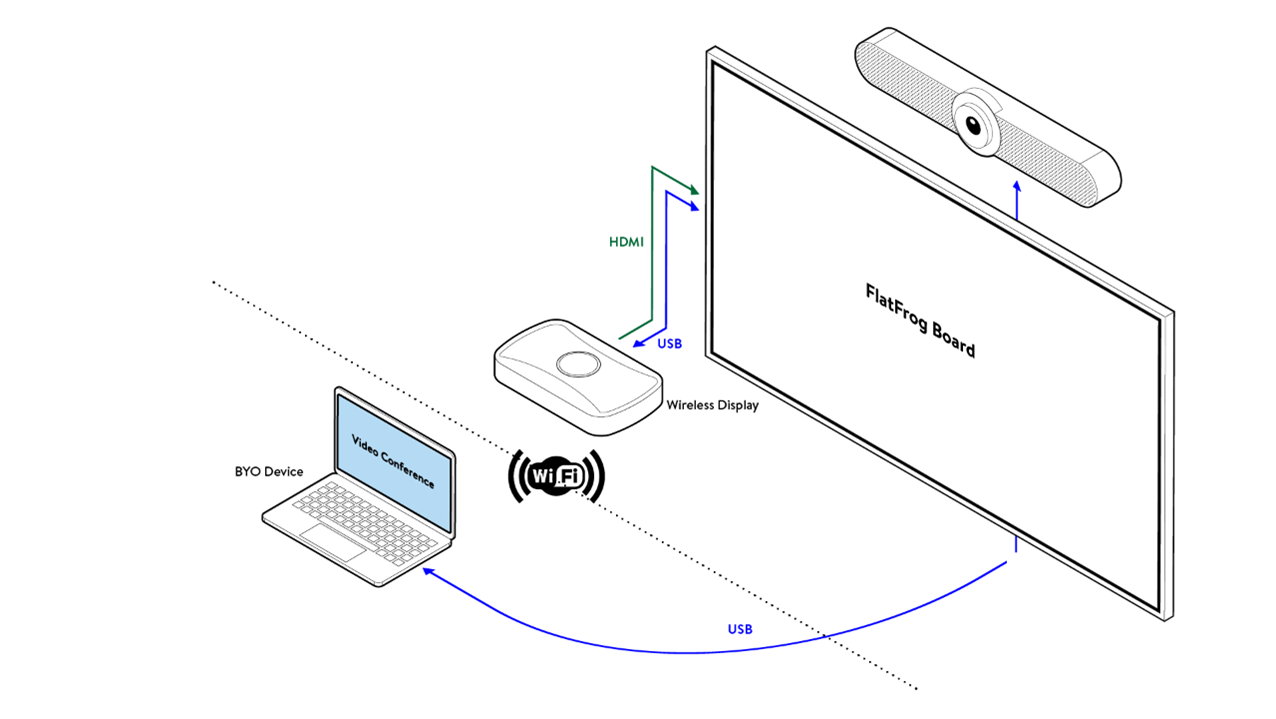
Another setup option is to have no cables at all and just connect to the display wirelessly. It is possible to configure this with an interactive display, as several manufacturers have wireless display options that support touch. For the best touch experience, we recommend a Miracast-based device because they support both touch and pen interactions. We have tested both AirServer and ScreenBeam with good results. However, both of these devices still require connecting other AV equipment to the laptop using USB.
Though some options allow wireless AV equipment, their touch support is not as capable as Miracast-based devices. The drawback with any wireless option is the latency, making it impossible to do complex drawing and writing on an interactive display. A wireless option is suitable for changing slides and highlights in PowerPoint, but it is not ideal for digital whiteboarding.
Pros:
- Shorter cable runs make setup very easy
- Easy to use for the end-user
- No adapters needed
Cons:
- Bad performance with high latency
- Higher cost in most cases
- Not all solutions allow pen support
Logitech Swytch
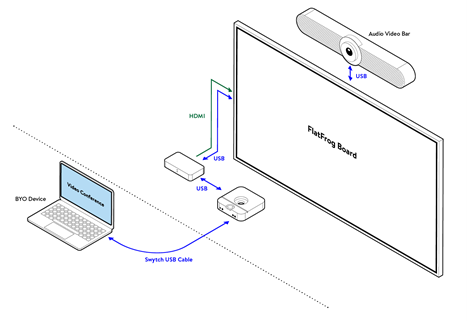
A recent solution to the BYOD setup is the Logitech Swytch. We have recently set up a few meeting rooms at FlatFrog with the Swytch. The Logitech Swytch device allows a one-cable connection to the laptop over either regular USB-A or USB-C, making it possible to connect to any device. It is built for display signals over HDMI, as well as AV equipment over USB, and it connects to your computer over the same cable. It also accommodates a 5-meter distance between the display and the center of the meeting room table, making it possible to make good cable runs in small- to mid-sized meeting rooms. The performance is similar to HDMI + USB. It is not as good as the USB-C solution but is significantly better than a wireless solution.
Pros:
- Allows long cable runs
- Single cable connection for end users
- No adapters needed
- Charging for the end-user device is available over USB-C
Cons:
- High cost compared to other cable-based solutions
- Inferior performance compared to USB-C
- Installation is more complicated
Conclusion
The best setup for your meeting room depends on the use case and the types of laptops. In most cases, we would not recommend a wireless solution unless users are not interested in drawing and collaborating on the display. If you have any questions on how to enable collaboration in your meeting rooms, do not hesitate to contact us. We are happy to help you get up and running.
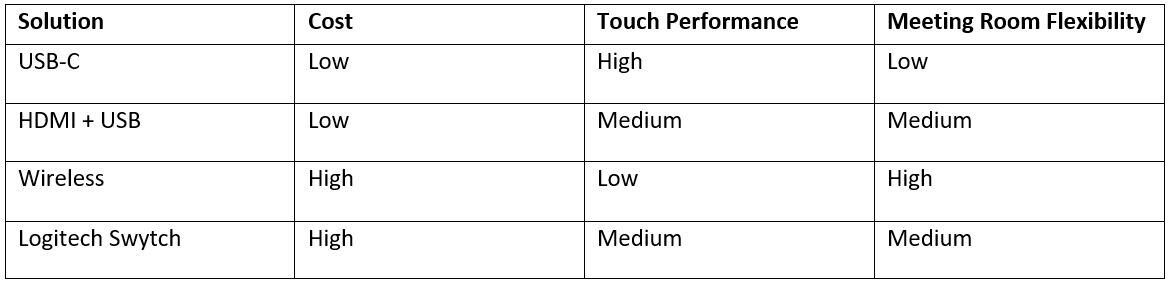
FlatFrog
FlatFrog is a provider of free online browser-based whiteboards (app.flatfrog.com).
FlatFrog has also designed patented InGlass™ touch display technology from the ground up, providing the best pen and touch input to mimic the intuitive feeling of a dry-erase board. InGlass™ touch displays are available through our partners, including Dell, Google, Samsung, SMART, Sharp, Ricoh, Avocor, CTOUCH and more (www.flatfrog.com/partners).


