This guide will help you to get using Flatfrog Board for Hybrid teams. Just follow the five easy steps listed below.
1. Set up an account:
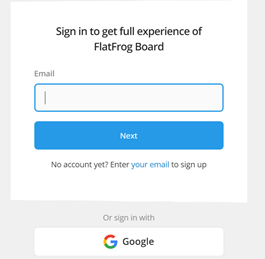
2. Start a new whiteboard:
Once you’ve chosen a name and password, you will be taken to the introductory screen. Click on ‘+ New Board’.
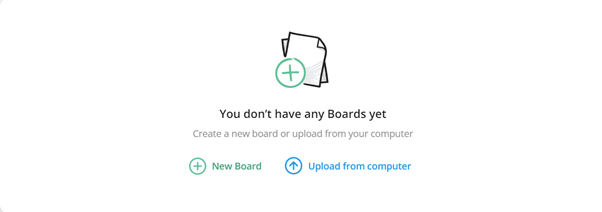
3. Choose a template:
When you click on ‘+ New Board’, you will be taken to a screen where you will be able to choose a whiteboard template depending on what you want to do. There are categories of templates on the left. Choose one -- it is possible to choose a blank board or even import an image as a background template of your own.
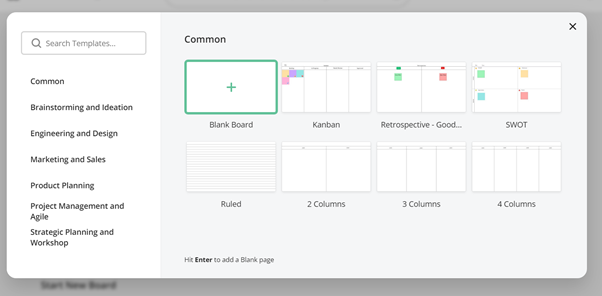
4. Invite collaborators:
For the purposes of this guide, let us assume that you chose the ‘SWOT’ analysis template that is on the top right of the above image. There are two basic ways to invite people to join you online on the whiteboard you have created. Click on the add participant icon.

Collaboration icon below your name initials in the top right corner. The invitation screen then pops up:
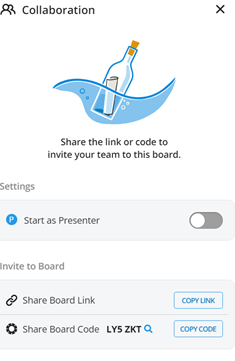
There are two basic ways you can invite your colleagues or friends to join you, as indicated on the bottom of the screen. Using email or a messaging app, you can share a (web) Link to the screen or a Board Code. In the former case, your colleagues can open the Board Link on their browser. In the latter case they navigate to flatfrogboard.com and enter the Board Code in the top left-hand corner where it says ‘I have a Board Code’. This takes them into the board where you can all work together on your analysis. (For a quick and fun walkthrough of the basic features of the Whiteboard, see the link at the bottom of this document).
5. Save and Share:
When you have completed your work or at the end of the meeting, you can ‘Save a copy’ of the online whiteboard and then Share it with others who may not have been at the meeting. (The whiteboard automatically gets saved periodically while you are working on in, so this refers to the final ‘Save’ after the meeting has concluded). In order to ‘Save a Copy’ of the whiteboard, choose that option from the Menu on the top right corner:
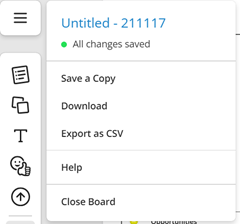
Once you have saved a copy, you can close the board (bottom option on the menu). To then share that saved board with others who may not have the code, you can go to your app Dashboard (using the Home icon icon).

Then click on ‘My Boards’. Your board will appear in this list (see example below). You can then share it by clicking on the ‘Share’ button. The content of the board can also be downloaded (see menu option above) and shared by email (as a PDF) with those who aren’t ready to try the app just yet.
After the meeting:
There are many options to invite others who weren’t at the meeting to view the board and add to it later. One easy way to do this is to set up a ‘Workspace’ where you can add everyone who should have access to the board.
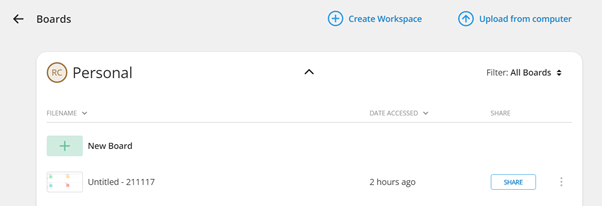
To do this, click on the ‘+Create Workspace’ link from the Boards menu (see above). A comprehensive list of people who should have access to the board can be added to the Workspace. Once you have created a Workspace, you can also add other boards to it (and the links/codes for those boards will be automatically shared with members of that Workspace). So for example, if you want to follow-up your SWOT analysis with a Storyboard for the same team, create a new Storyboard and add it to the Workspace you created for the SWOT board. This will ensure that all the original participants now receive an invite to the follow-up board.
You can find more information in the Knowledge Base and previous whiteboard Blogs.
FlatFrog
FlatFrog is a provider of free online whiteboards (flatfrogboard.com).
FlatFrog has also designed patented InGlass™ touch display technology from the ground up, providing the best pen and touch input to mimic the intuitive feeling of a dry-erase board. InGlass™ touch displays are available through our partners, including Dell, Google, Samsung, SMART, Sharp, Ricoh, Avocor, CTOUCH and more (www.flatfrog.com/partners).


